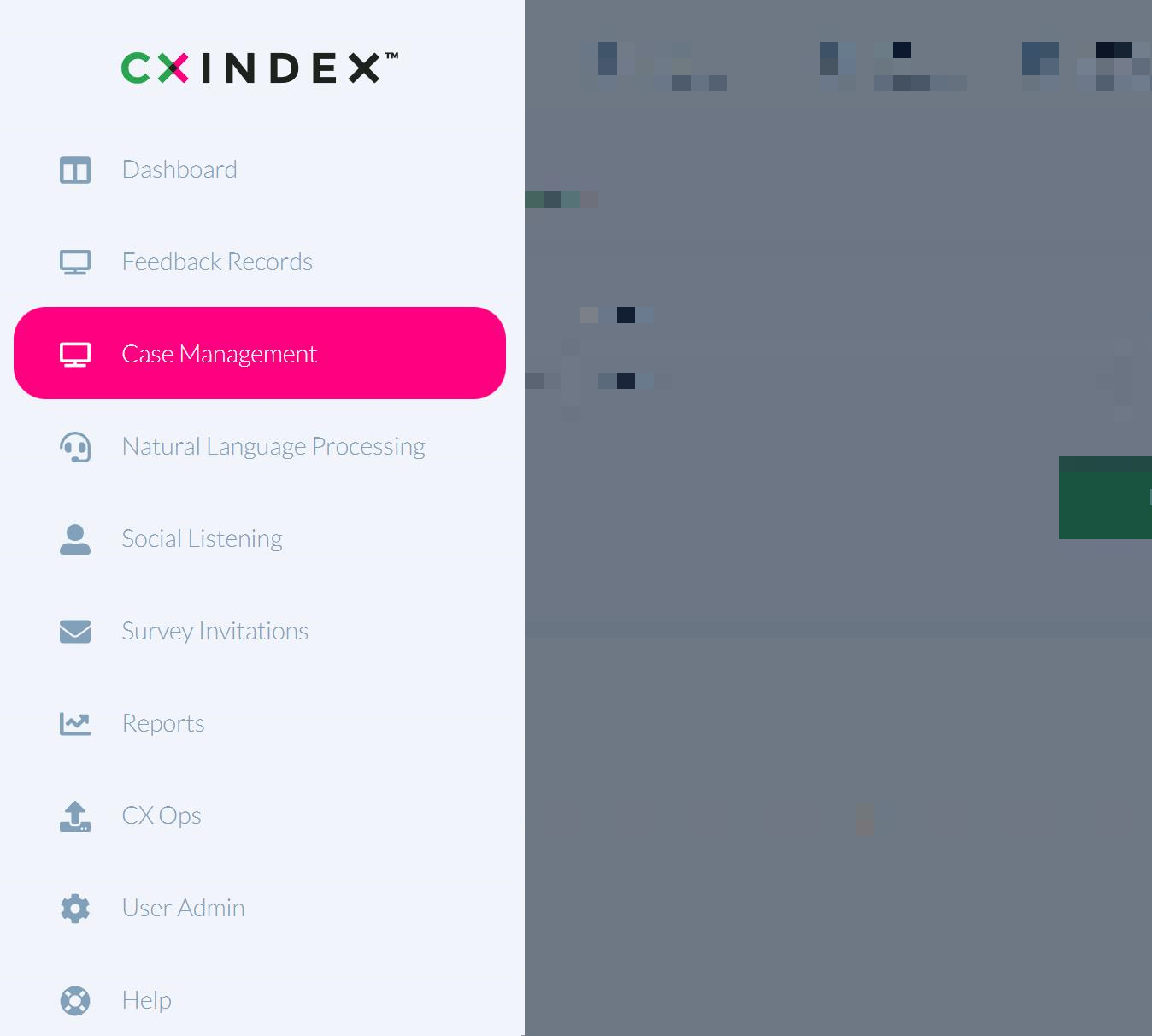How to view a case
Click the menu icon on the top left corner of your page. Select Case Management.
Scroll to the bottom of the Case Management page where you can see a table of all cases.
Find the case you want to view.
- You can use the search box to find a particular case.
- You can also use the column headers narrow the search parameters
Click the ellipses on the right of the case.
Click Go to Case.
This opens a pop-up window which contains the case details.
To view the feedback from the case’s survey, click on Feedback Overview on the left of the pop-up window.
How to change the status of a case
View the case using the steps described above to open the case pop-up window. Click on Case Management on the left of the pop-up window.
Click the Status dropdown box, and change the status as required
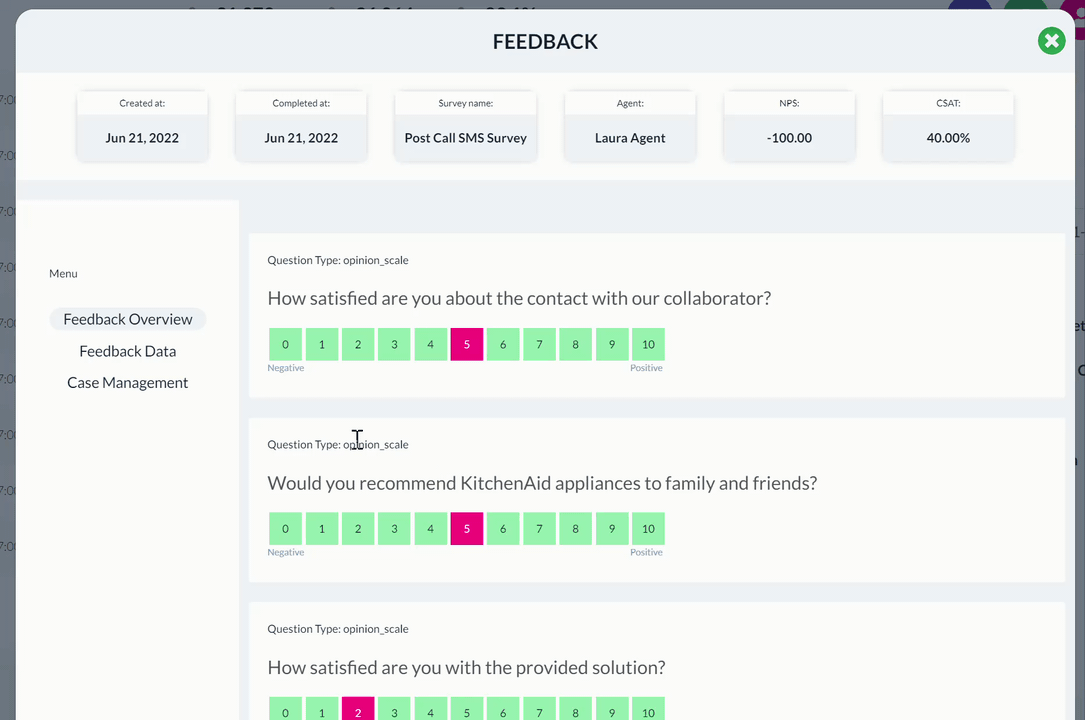
Click Save Changes.
How to assign a reason to a case
What are Case Reasons?
Case Reasons are the failure point of the survey process i.e. what went wrong for the customer to give such feedback.
For example, if a case was triggered after a customer gave a low score due to an unhelpful call centre agent, the Case Reason might be ‘People’. If a case was triggered after a customer was left on hold for a prolonged period, the Case Reason might be ‘Hold time’.
View the case using the steps described above to open the case pop-up window. Click on Case Management on the left of the pop-up window.
Click the Reason dropdown box, and select the reason as required.
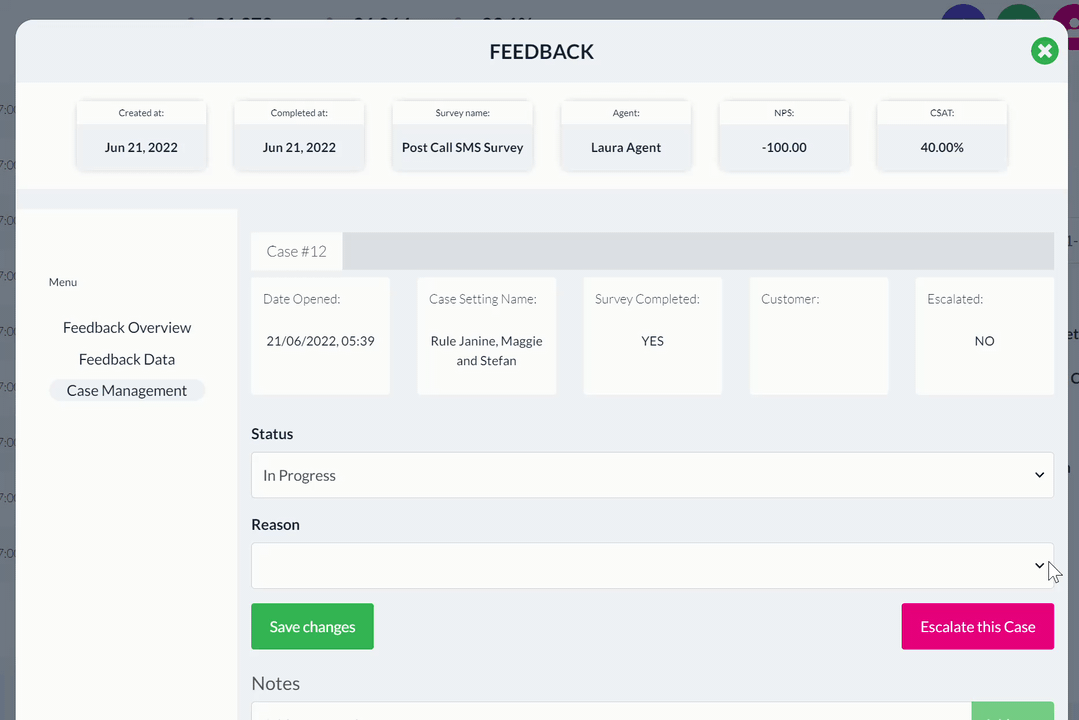
Click Save Changes.
How to fill in Custom Case Fields
When a Case Reason is selected, Custom Case Fields appear below. These are pre-configured questions that are used to give more information about the case, based on the Case Reason selected.
Fill in the fields as required, then click Save Answers.
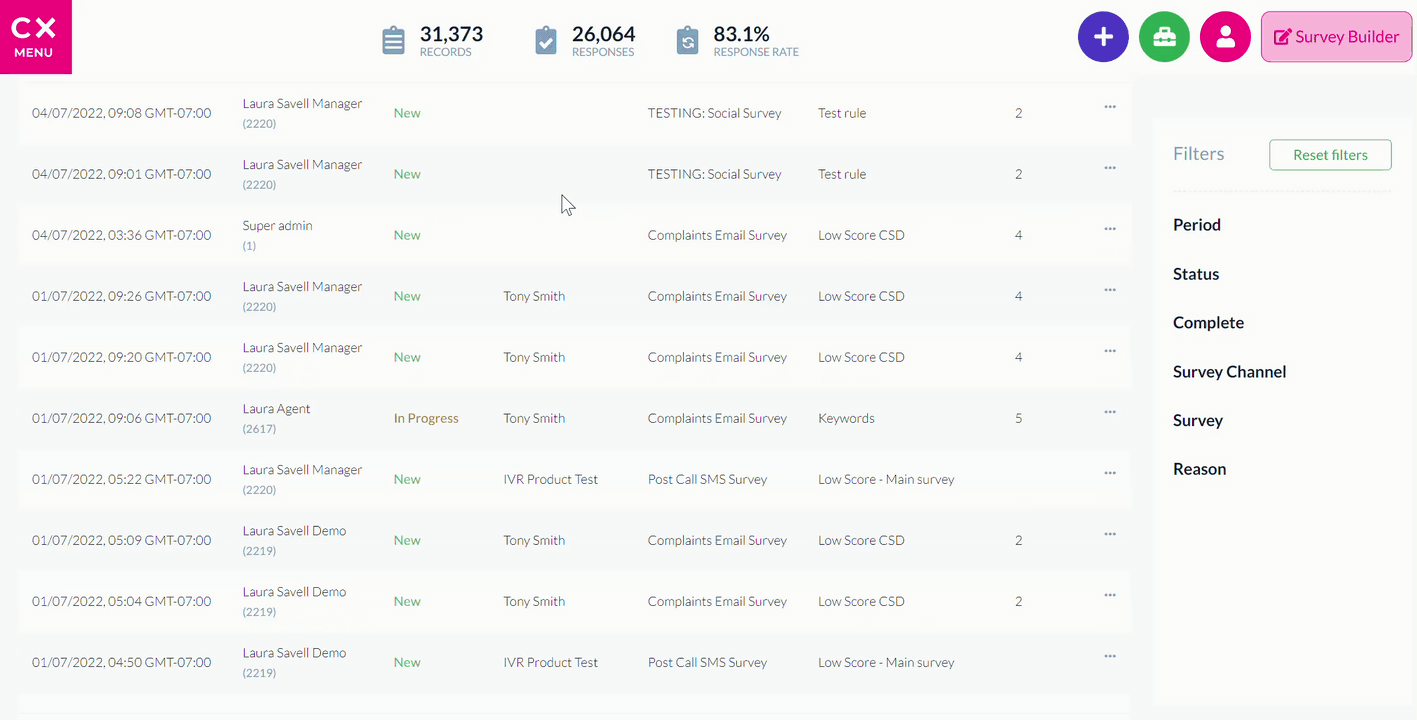
Click the Save Answers button to save changes.
How to manually escalate a case
View the case using the steps described above to open the case pop-up window.
Click the Escalate this Case button on the right of the pop-up.
The escalated case appears highlighted in the table of cases.
Adding notes to a case
You can add notes to a case in the Notes section of the case pop-up window.
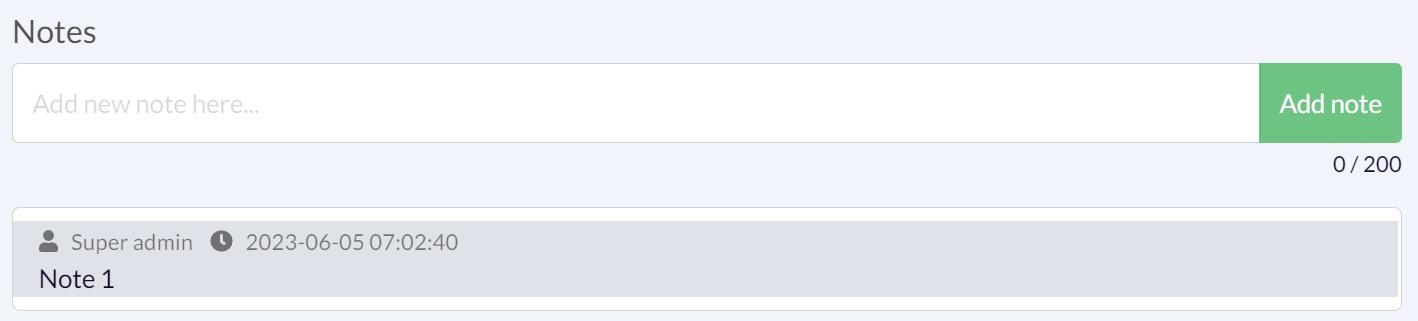
Adding notes to a case does not notify the case's Supervisor or Escalate Manager.
How to delete a case
Find the case you want to delete in the table of cases.
- You can use the search box to find a particular case.
- You can also use the column headers narrow the search parameters
Click the ellipses on the right of the case.
Click Delete Record.